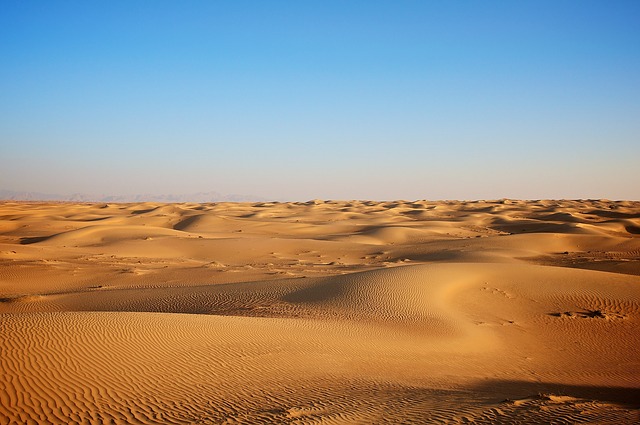vscode快捷键
- alt+shift+↓/↑ 快速向下/向上复制一行。
- alt+鼠标左键 点击需要修改的地方,可以同时修改
- ctrl+shift+L 选中所有被搜索的内容。
- ctrl+shift+K 删除当前行。
- ctrl+[ / ] 缩进/增进。
- ctrl+enter 快速下一行
- ctrl+shift+enter 快速上一行
- shift+alt+a 多行注释
- ctrl+d 快速选中下一个
- alt+shift+f 快速格式化上下文
- alt+z 格式化文字
- 按住鼠标滚轮可以选中
- ctrl+k+0 快速折叠
- ctrl+k+j 全部展开
- ctrl+shift+{/} 当前折叠/展开
- ctrl+, 打开setting
- ctrl+j 打开控制台
- ctrl+p 搜索文件
- ctrl+shift+p 使用功能
- tr*5>td*3 出来五个tr,每个tr里面包含3个td
- .box直接class名box。
- #box直接id名box。
- div*9{$} 出来9个div包含数字1-9;
网页截图:ctrl+shift+p capture full size screenshot
切换屏幕:alt+ctrl+方向键
vscode常用插件
- 浏览器打开:view in browser
- 打开浏览器:open in browser
- 修改前缀自动补齐:auto rename tag
- 更明显的颜色对齐:bracket rair colorizer
- 简体中文:chinese(Simplified)
- 所见即所得:live html previewer
- 创建svg画布:SVG
- 浏览器画布:svg viewer
- 颜色高亮:vs color picker
- 跳转到css类名样式:css peek
- 模拟服务器:Live Server
- vue文件自动补齐:vetur
- bootstrap自动完成类名:bootstrap 3 Snippets
- vue自动完成:vue 2 snippets
- javascript自动完成:Atom javascript snippet
- 第三方cdn:cdnjs
- cdn自动完成:cdnSnippets
- es6自动完成:javascript(es6) code snippets
- 路径自动完成:path intellisense
- 图标美化:material icon theme
- 快捷console:javascript console utils
- autoprefixer: 在使用css文件编写样式时,按shift+ctrl+p,找到autoprefixer回车自动加兼容ie前缀;
- 自动完成:aiXcoder.com 会自动提示补全功能(带星),需要在官网下载
- TabNine: 代码自动补全,
- gitlens:管理git插件,可以随时查看到git版本修改信息(超好用)
- 选中函数添加注释:Add jsdoc comments
- 正则预览插件(写正则很方便): Regex Previewer
- 注释醒目插件(多种注释带颜色,区分不同程度注释):Better Comments
- 自动引入import:npm Intellisense
- sass转换:live sass compiler(需要使用shift+ctrl+p 打开搜索sass找到编译)
- less转换:easy less (保存自动编译)
- 一共几个:atom one dark theme(atom系列的都好看)
- 同步vscode配置:settings sync(出问题就重置一下设置,重新登录授权就可以了)
自动补齐node代码:
npm install -g typings
typings install dt~node –global –save
typings install dt~express –global
typings install dt~lodash –global
创建jsconfig.json空文件
自定义代码补齐snippets
- 打开方法
(1)首选项==>用户代码片段
(2)ctrl+shift+p 打开命令面板,输入snippets后回车
- 使用方法
"html template": { "prefix": "vh", //vh是使用时输入的代码 "body": [ //body里面填写需要自动完成的代码 "console.log('${1:content}');", "${2:label}" ], "description": "htmls template" //为提示内容; } - 符号介绍
- ${1:content},代表第一个占位符,也可以直接$1;
- ${2:label},代表第二个占位符,使用tab进行切换,以此类推
- $0,tab切换最后的位置;
- 使用$1content光标会到第一个去
- 填写body内容规范
(1)字符串间如果值里包含特殊字符需要 \ 进行转义
(2)换行:\r或者\n
(3)tab键制表符:\t
(4)如果换行,需要加逗号;
添加右键vscode打开

- 新建1.reg(一样要是reg后缀)
- 找到VsCode安装目录,替换即可
Windows Registry Editor Version 5.00
[HKEY_CLASSES_ROOT*\shell\VSCode]
@=”Open with Code”
“Icon”=”D:\Program Files (x86)\Microsoft VS Code\Code.exe”
[HKEY_CLASSES_ROOT*\shell\VSCode\command]
@=”"D:\Program Files (x86)\Microsoft VS Code\Code.exe" "%1"“
Windows Registry Editor Version 5.00
[HKEY_CLASSES_ROOT\Directory\shell\VSCode]
@=”Open with Code”
“Icon”=”D:\Program Files (x86)\Microsoft VS Code\Code.exe”
[HKEY_CLASSES_ROOT\Directory\shell\VSCode\command]
@=”"D:\Program Files (x86)\Microsoft VS Code\Code.exe" "%V"“
Windows Registry Editor Version 5.00
[HKEY_CLASSES_ROOT\Directory\Background\shell\VSCode]
@=”Open with Code”
“Icon”=”D:\Program Files (x86)\Microsoft VS Code\Code.exe”
[HKEY_CLASSES_ROOT\Directory\Background\shell\VSCode\command]
@=”"D:\Program Files (x86)\Microsoft VS Code\Code.exe" "%V"“
Cmder添加右键: Cmder.exe /REGISTER ALL(需要管理员运行)
## vscode 使用bash终端
将下面代码加入到vscode设置json里面,找到自己的git地址;
```json
"terminal.integrated.shell.windows": "C:\\Program Files\\Git\\bin\\bash.exe", // 添加默认终端工具Vs code格式化处理方案
- 安装插件
(1)ESlint:javascript代码检测工具,可以配置每次保存时格式化
(2)vetur:可以格式化html、标准css,标准js(有分号、双引号那种)、vue文件
(3)Prettier-code formatter:只关注格式化,没有eslint检查语法能力
(4)Manta's Stylus Supremacy:格式化stylus插件(不用就不装),因为vetur会把css格式化有分号、大括号那种,此插件可以格式化成stylus风格
- 配置vscode,在文件 -> 首选项 -> 设置,点击右上角的打开json
{ // vscode默认启用了根据文件类型自动设置tabsize的选项 "editor.detectIndentation": false, // 重新设定tabsize "editor.tabSize": 2, // 每次保存的时候自动格式化 "editor.formatOnSave": true, // #每次保存的时候将代码按eslint格式进行修复 "eslint.autoFixOnSave": true, // tslint保存修复 "tslint.autoFixOnSave": true, // 让prettier使用eslint的代码格式进行校验 "prettier.eslintIntegration": true, // 去掉代码结尾的分号 "prettier.semi": false, // 使用带引号替代双引号 "prettier.singleQuote": true, // 让函数(名)和后面的括号之间加个空格 "javascript.format.insertSpaceBeforeFunctionParenthesis": true, // 这个按用户自身习惯选择 "vetur.format.defaultFormatter.html": "js-beautify-html", // 让vue中的js按编辑器自带的ts格式进行格式化 "vetur.format.defaultFormatter.js": "vscode-typescript", "vetur.format.defaultFormatterOptions": { "js-beautify-html": { "wrap_attributes": "force-aligned" // vue组件中html代码格式化样式 } }, // 格式化stylus, 需安装Manta's Stylus Supremacy插件 "stylusSupremacy.insertColons": false, // 是否插入冒号 "stylusSupremacy.insertSemicolons": false, // 是否插入分号 "stylusSupremacy.insertBraces": false, // 是否插入大括号 "stylusSupremacy.insertNewLineAroundImports": false, // import之后是否换行 "stylusSupremacy.insertNewLineAroundBlocks": false // 两个选择器中是否换行 }
解决’-‘分隔符不能双击选中
添加到setting中;
"editor.wordSeparators": "`~!@#$%^&*()=+[{]}\\|;:'\",.<>/?"配置path autocomplete插件
配置该插件必须安装插件:path autocomplete
可以自动补齐引入目录,当使用项目别名引入文件时,也可以自动补齐了,也可以专门针对项目设置,添加到项目.vscode/setting.json文件里
"path-autocomplete.pathMappings": {
"@": "${folder}/src",
},VsCode直接使用debugger
场景:在浏览器debugger时,当查看到某个文件的错误时,需要修改文件,就得到编辑器里面找到该文件,比较鸡肋,现在使用vscode的debugger时,则是直接往文件里面跳转,可以直接方便的进行修改
好处:在编辑器里面直接调试,也可以明显的显示每个变量当前值,更方便操作
安装软件:Debugger for Chrome插件
配置vscode debugger
{ "version": "0.2.0", "configurations": [ { "type": "chrome", // 使用chrome进行调试,会打开浏览器,操作到断点位置会跳转到断点文件 "request": "launch", "name": "Chrome项目调试", // 会直接出现在第二步里提供选择 "url": "http://localhost:3006", // 打开的网址,端口和要调试的项目端口一致 "webRoot": "${workspaceFolder}/src", // chrome插件带的,指定根目录或者执行文件 "skipFiles": ["node_modules"] // 跳过node_modules文件不进入源码断点 }, { "type": "node", // 调试js文件,不需要打开浏览器直接进行调试 "request": "launch", "name": "node脚本调试", "skipFiles": [ "<node_internals>/**" ], "program": "${file}", // 打开当前的js文件进行调试 } ] }

launch.json会用到的预定变量:
- ${workspaceRoot}:VSCode中打开文件夹的路径
- ${workspaceRootFolderName}:VSCode中打开文件夹的路径, 但不包含”/“
- ${file} :当前打开的文件
- ${relativeFile}:当前打开的文件,相对于workspaceRoot
- ${fileBasename} :当前打开文件的文件名, 不含扩展名
- ${fileDirname} :当前打开文件的目录名
- ${fileExtname}:当前打开文件的扩展名
- ${cwd} :当前启动时的工作目录
- 项目断点
可以直接在文件右侧点击红色小点,也可以直接填写debugger,打完断点就可以按f5开始了,操作和chrome的断点操作是一样的;

命令行操作
安装之后可以在cmd终端使用code命令,常用命令如下:
code ./ 以当前目录在vscode中打开
code 文件名 快速开始当前该文件编辑,如果是新文件按ctrl+s自动保存在目录上;